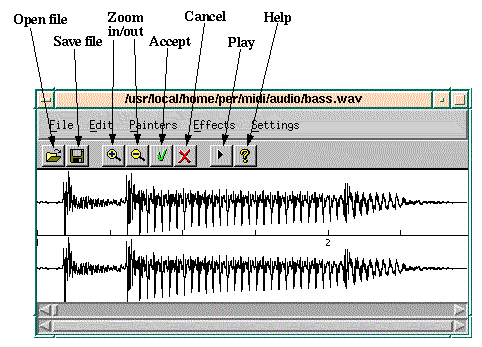 Figure 4.4: Sample editor
Figure 4.4: Sample editor
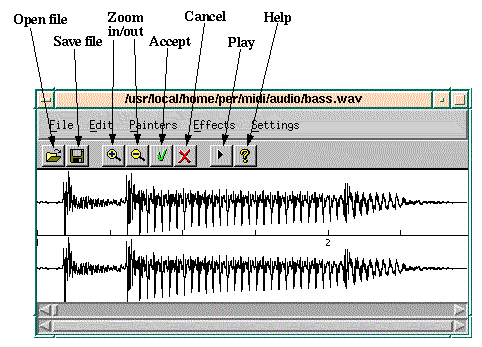 Figure 4.4: Sample editor
Figure 4.4: Sample editor
The sample editor may be invoked from the Sample Settings Dialog or from the piano window. In the piano window, the editor is invoked when you select the dialog toolbar button on an audio track and click on a note.
The sample editor shows the waveform of the audio signal and allows you to modify it. There are two scrollbars, the upper one controls the zoom and the lower one the view position.
For some operations (like cut) you must select a range of samples, you can do this by dragging the mouse. Similar to the track window or piano window you may continue a selection by dragging with the shift key down. Clicking again clears the selection. Other operations (like paste) need an insertion point. This is set by clicking into the sample area when there is no selection. The insertion point is displayed as a vertical red line.
A more convenient way to zoom into a part of a sample is to select the range of interest and then click the magnify glass button.
Pressing the play button will play the whole sample by default. If there is a selection, only the selected samples will played. If there is an insertion point, play will start at that point.
Loading and Saving Samples
Cut/Copy/Paste
Silence
Maximize Volume
Painters
Distortion
Reverb
Echo
Chorus
Pitch shifter
Time Stretcher
Reverse
Filter
Settings